Hướng dẫn Upload Code lên Hosting và cấu hình WordPress giống Demo
Giới thiệu về Source Code Website
Source Code Website là tập hợp các tệp tin được viết bằng các ngôn ngữ lập trình dùng để xây dựng và vận hành một website. Những tệp tin này đảm bảo sự kết nối giữa giao diện người dùng (những gì bạn nhìn thấy trên website) và cơ sở dữ liệu (nơi lưu trữ thông tin). Khi được cấu hình đúng, chúng sẽ tạo nên một website hoàn chỉnh và hoạt động hiệu quả.
Đặc điểm của Source Code tại Sàn Giao Diện
Tại Sàn Giao Diện, các mẫu website cài sẵn thường được đóng gói dưới dạng tệp .Wpress (sử dụng Plugin All-in-One Migration). Tuy nhiên, một số mẫu đặc biệt sẽ được đóng gói theo cách khác, chẳng hạn như:
- Folder mã nguồn website: Chứa toàn bộ file cần thiết để chạy website (HTML, CSS, PHP, v.v.).
- File cơ sở dữ liệu .sql: Chứa thông tin cần thiết để khôi phục hoặc kết nối dữ liệu của website.
Hướng dẫn cho trường hợp mã nguồn dạng Folder và File .sql
Nếu bạn tải về mã nguồn từ Sàn Giao Diện và sau khi giải nén thấy có Folder mã nguồn website và File cơ sở dữ liệu .sql, đây là cách phổ biến để cài đặt website. Quy trình này phù hợp cho những mẫu không được đóng gói sẵn trong tệp .Wpress.
Hãy tiếp tục làm theo hướng dẫn cài đặt để triển khai website của bạn một cách dễ dàng và nhanh chóng.
Sau khi tải code về, giải nén ra nếu có mật khẩu các bạn vào tài khoản --> tải xuống để lấy mật khẩu. Và hình ảnh bên dưới là đã giải nén thành công sẽ gồm 2 file code và sql.
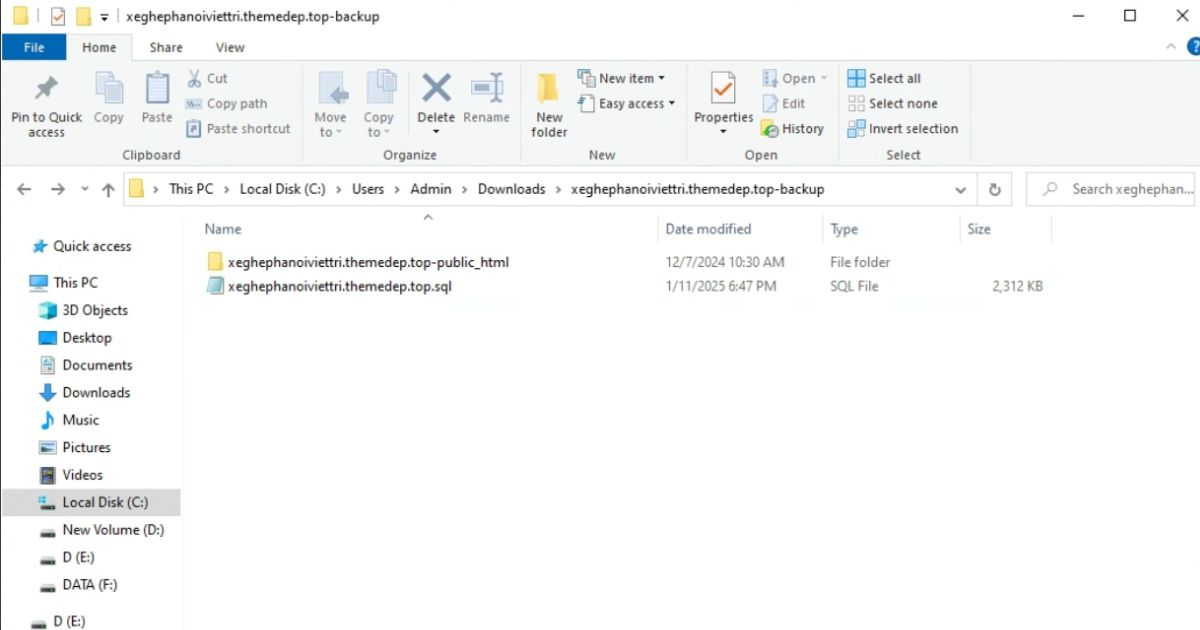
Các thành phần cần thiết để cài đặt website
- Mã nguồn website:
Đây là toàn bộ thư mục WordPress, bao gồm:- Các tệp chính như PHP, thư mục wp-content, wp-admin, wp-includes, và các tệp cấu hình khác.
- Thư mục này chứa tất cả các tệp cần thiết để vận hành website trên máy chủ.
- Cơ sở dữ liệu (.sql):
Đây là tệp chứa toàn bộ dữ liệu của website, bao gồm:- Các bài viết, trang.
- Cấu hình, người dùng.
- Các thiết lập quan trọng khác.
Bước 1. Đăng nhập vào cPanel trên Hosting của bạn.
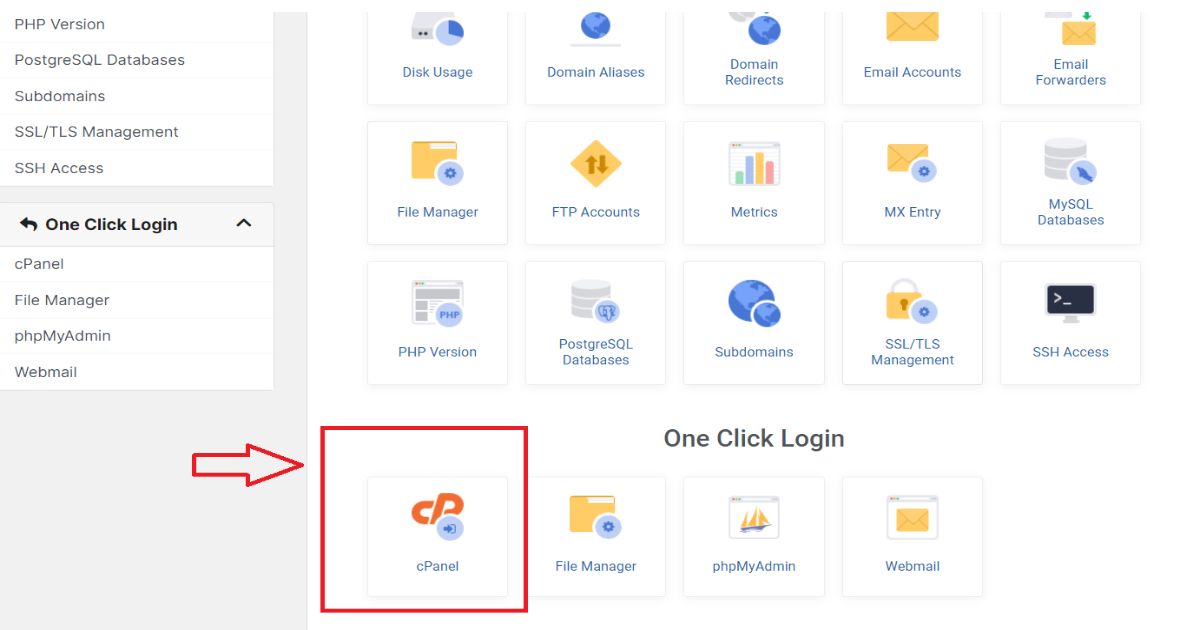
Bước 2: Tạo Mysql database và user
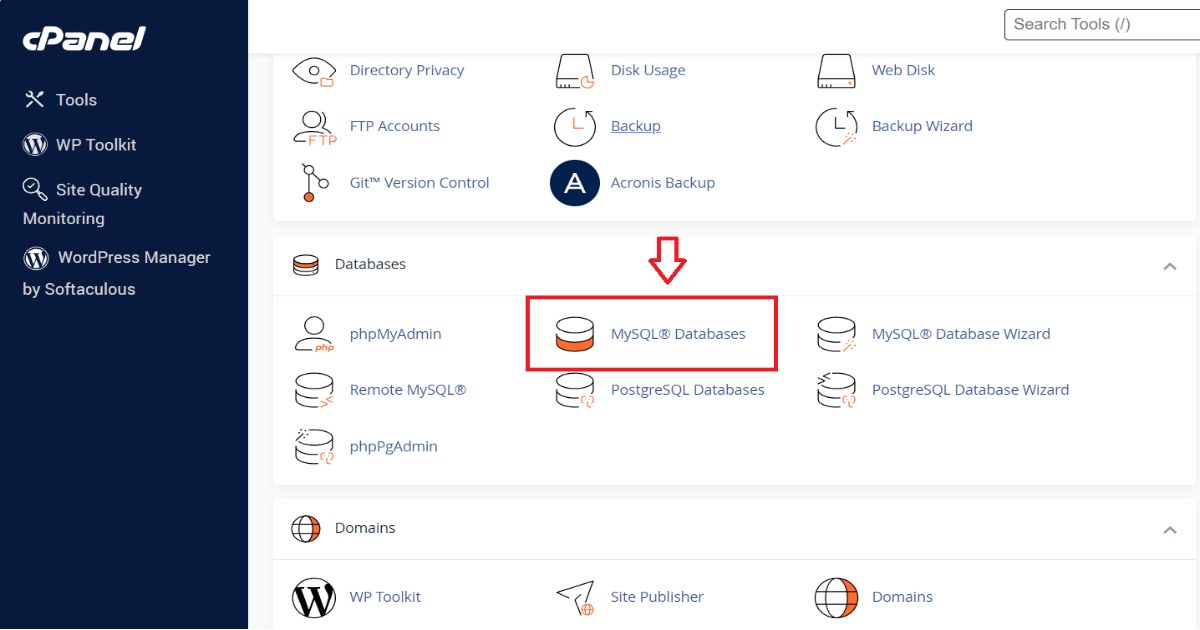
Ở bước này, bạn cần đặt tên cho cơ sở dữ liệu (Database). Để dễ dàng quản lý, bạn nên đặt tên cơ sở dữ liệu giống với tên miền của website. Cách làm này sẽ giúp bạn nhanh chóng nhận biết, đặc biệt hữu ích khi bạn quản lý nhiều website trên cùng một gói hosting. Việc đặt tên rõ ràng và liên quan đến tên miền sẽ giúp việc quản lý cơ sở dữ liệu trở nên đơn giản và hiệu quả hơn.

Bấm Create để tạo.
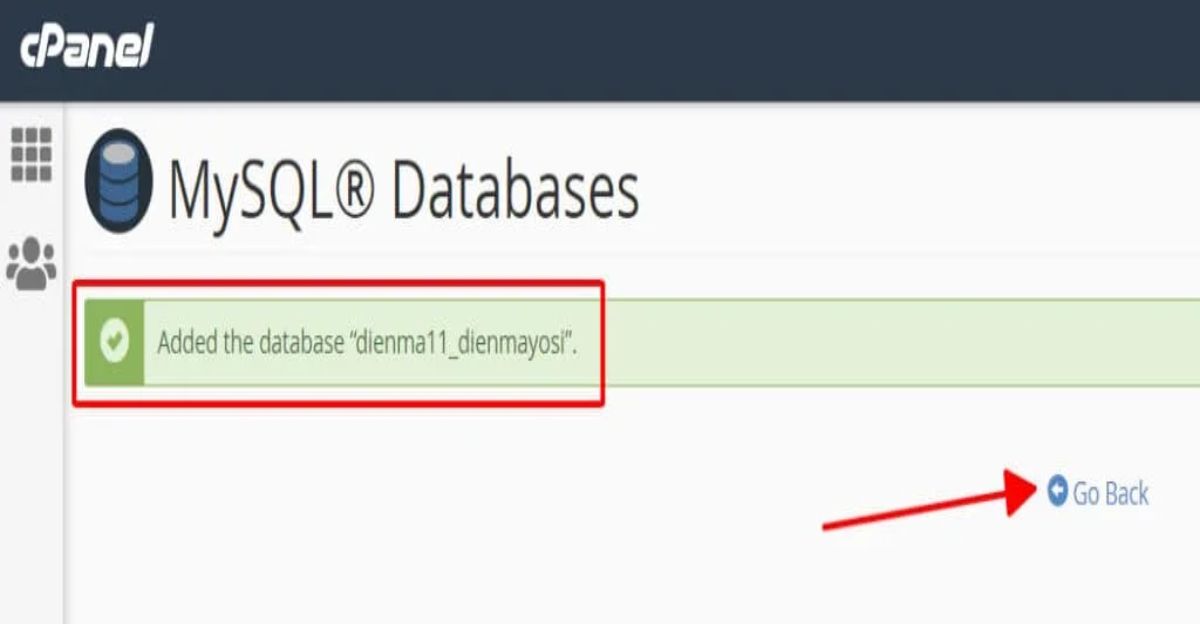
Bấm Go Back để quay lại, và xem kết quả
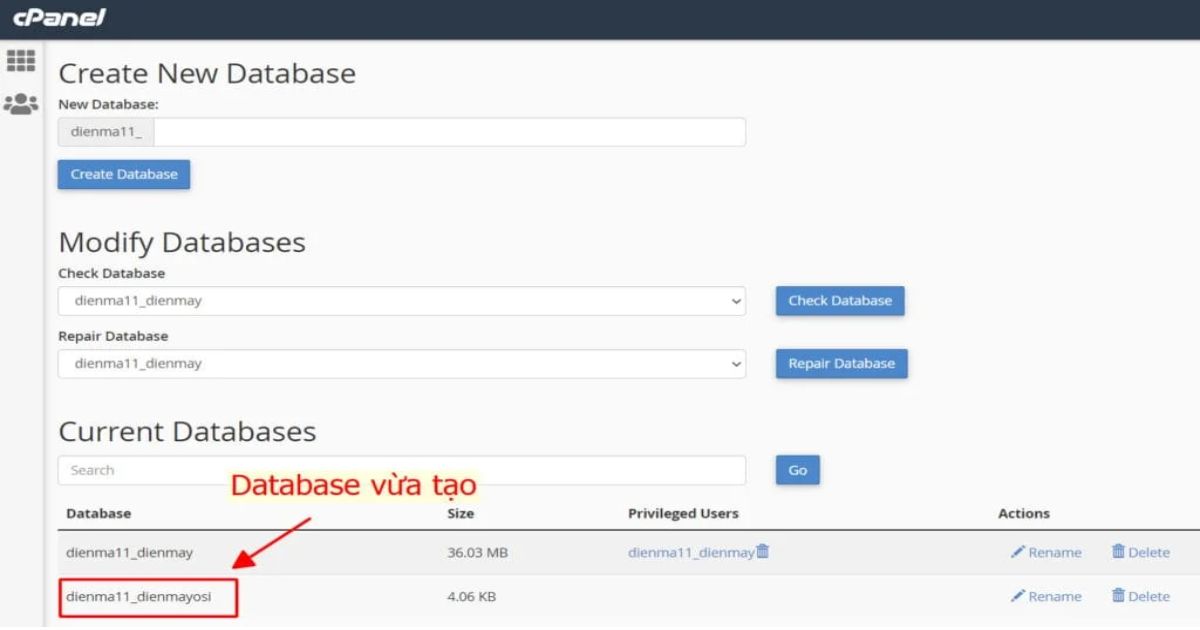
Tạo một User MySQL trong cPanel
1. Nhập thông tin User MySQL:
- Username:
- Nhập tên cho User MySQL.
- Lưu ý: Để dễ quản lý, bạn nên đặt tên User trùng với tên Database đã tạo ở bước trước.
- Password:
- Nhập mật khẩu cho User.
- Gợi ý: Để đảm bảo độ bảo mật cao, bạn có thể nhấp vào Password Generator để hệ thống tự động tạo mật khẩu phức tạp.
Hãy ghi nhớ Username và Password này để sử dụng trong các bước tiếp theo!
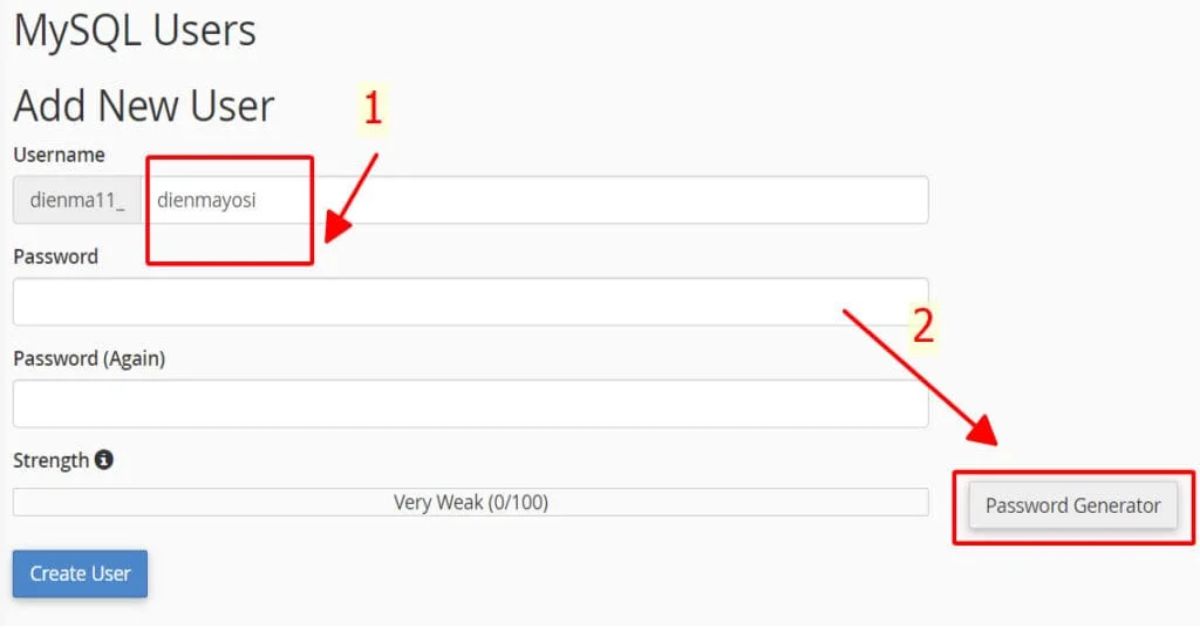
Tạo mật khẩu User MySQL tự động. Bạn nhớ copy mật khẩu này lại nhé, sẽ cần mật khẩu này ở bước tiếp theo.

Bấm Create User để tạo User MySQL
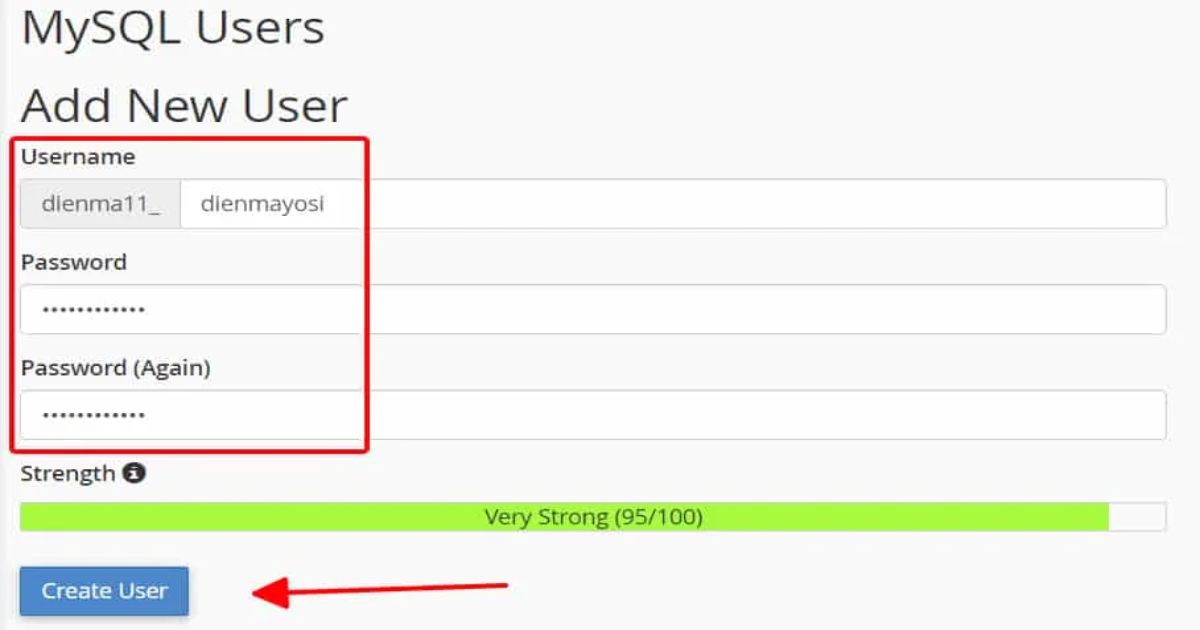
Tạo User MySQL thành công
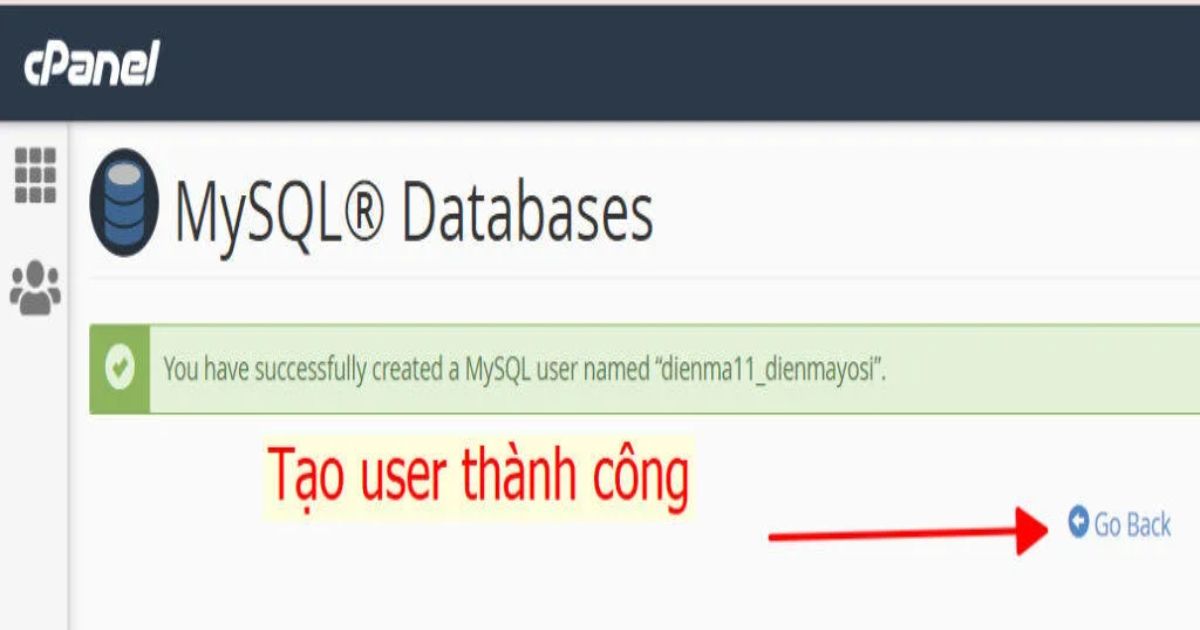
User MySQL vừa tạo
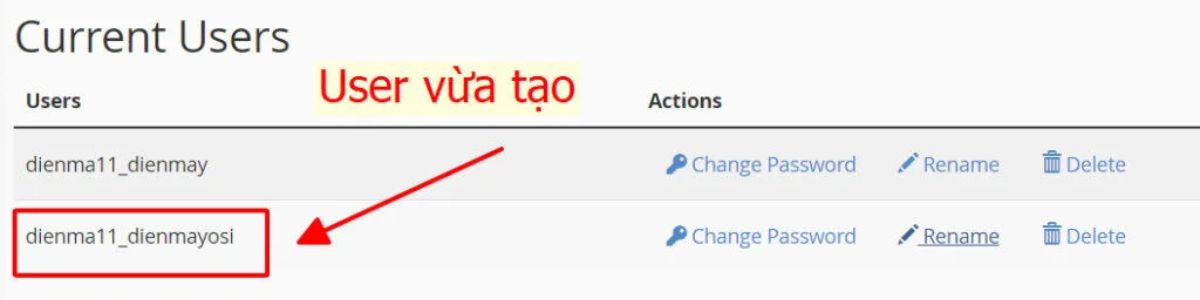
Cấp quyền cho người dùng MySQL
Sau khi bạn đã tạo thành công Database và người dùng MySQL, bước tiếp theo là cấp quyền cho người dùng này. Bạn cần đảm bảo rằng người dùng MySQL có toàn quyền truy cập và thực hiện các thao tác trên Database.

Check vào ALL PRIVILEGES và bấm Make Changes để cấp toàn quyền cho User.
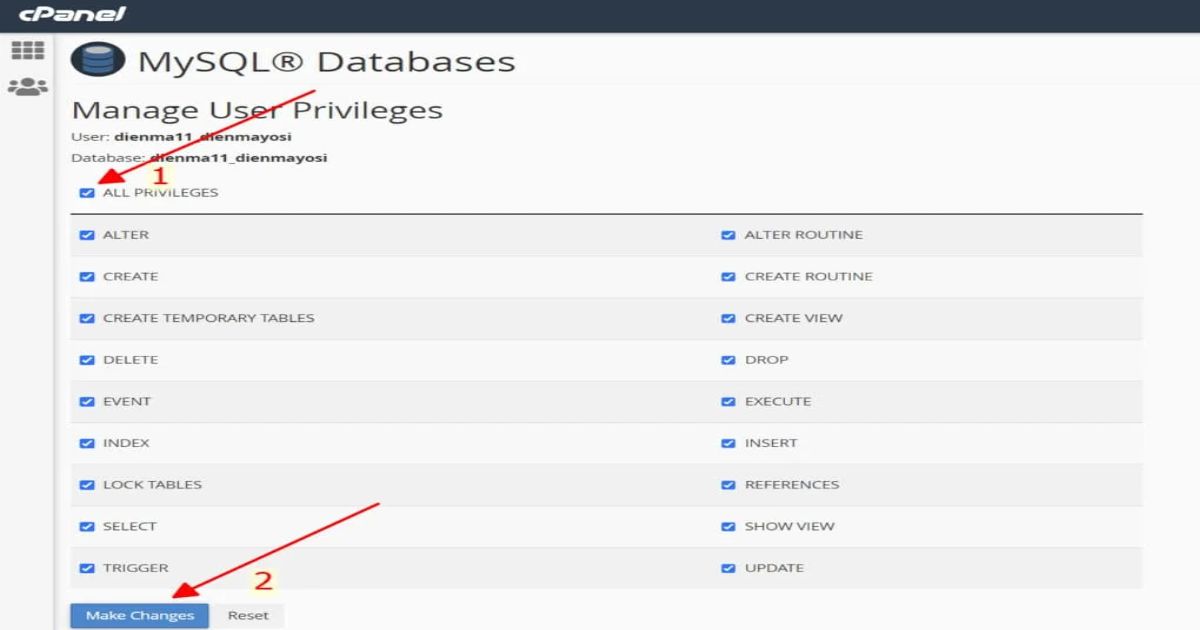
Bước 3: Import File .sql vào Database
Quay trở lại cPanel và tìm đến phpMyAdmin trong phần Databases.

Trong phpMyAdmin, chọn database mà bạn vừa tạo.
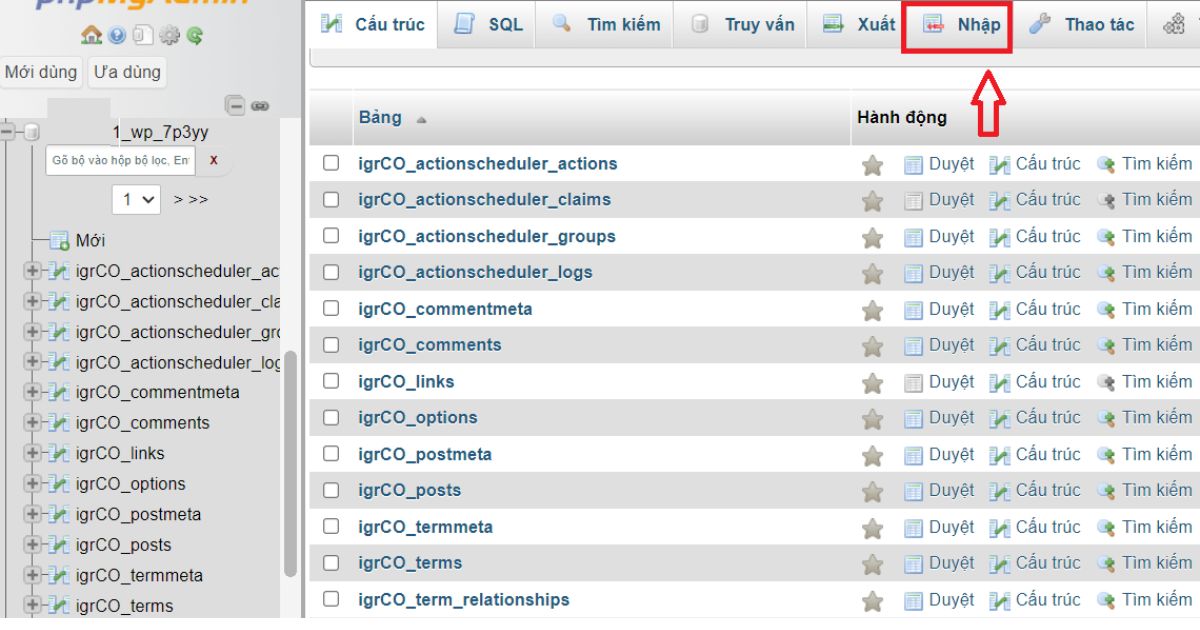
Chọn Import (nhập) từ thanh menu trên cùng.
Nhấn Choose File để chọn file .sql từ máy tính của bạn.

Nhấn Go để import file .sql vào database.
Bước 4: Cấu hình table options
– Chỉnh 2 dòng siteurl và home thành địa chỉ website của bạn.

Bước 5: Upload Source Code lên hosting.
Trong cPanel, tìm đến File Manager trong phần Files.
Mở thư mục public_html (đây là thư mục gốc của website bạn) hoặc Folder có tên Domain của bạn.
Sau đó tải mã nguồn lên:
Nếu mã nguồn là một thư mục, bạn nên nén thư mục đó thành file .zip trước khi tải lên.
Trong File Manager, nhấn Upload và chọn file .zip chứa mã nguồn từ máy tính.
Sau khi tải lên, quay lại File Manager, nhấp chuột phải vào file .zip và chọn Extract để giải nén.

Bước 6: Cấu Hình File wp-config.php
Trong File Manager, tìm file wp-config.php trong public_html (nếu bạn đã giải nén ở đây)
Nhấp chuột phải vào file wp-config.php và chọn Edit để chỉnh sửa file.
Cập nhật các thông tin về database như sau:
define(‘DB_USER’, ‘ten_user’); // Thay ‘ten_user’ bằng tên user database bạn đã tạo
define(‘DB_PASSWORD’, ‘mat_khau’); // Thay ‘mat_khau’ bằng mật khẩu database của user
define(‘DB_HOST’, ‘localhost’); // Thông thường là ‘localhost’ cho hầu hết các hosting cPanel
Lưu file lại sau khi chỉnh sửa.
Lưu ý: Trong file wp-config.php dòng $table_prefix = ‘wp_’ thì cần thay wp bằng kí tự giống như kí tự ở cột trái trang Database. Ví dụ chuỗi kí tự có dạng: bz_options thì dòng $table_prefix = ‘wp_’ sẽ sửa thành $table_prefix = ‘bz_’.
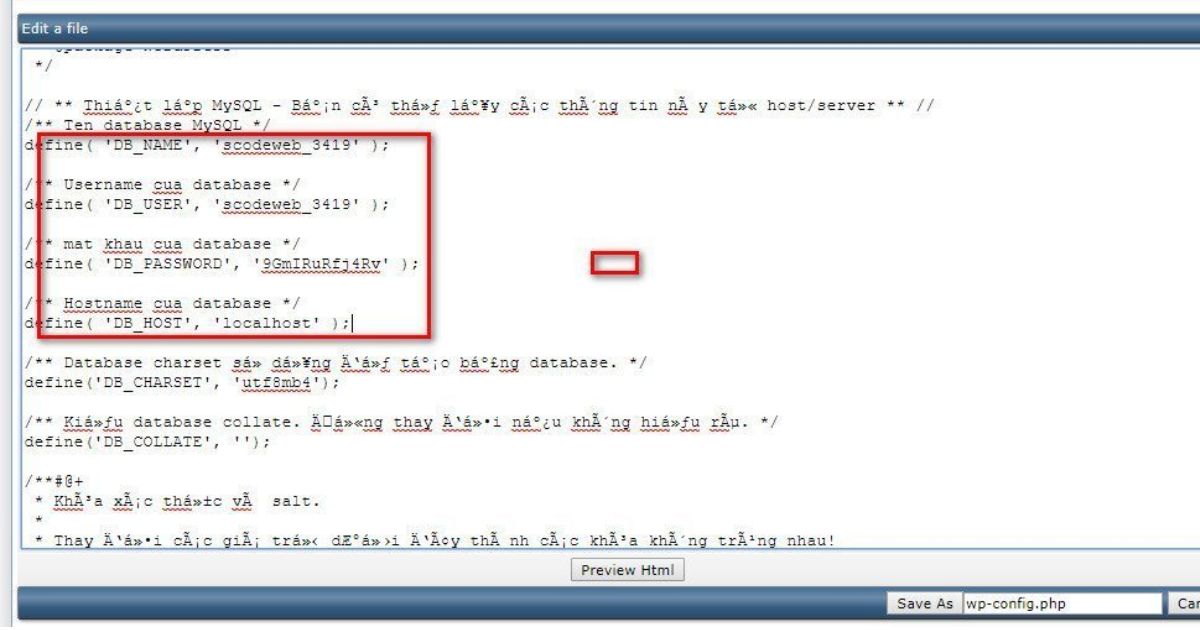
Bước 8. Truy Cập Trang Web
Bây giờ, bạn có thể truy cập vào tên miền của mình (ví dụ: https://yourdomain.com) để xem website. Nếu bạn đã cài đặt đúng, trang web WordPress sẽ hiện ra như bản demo.
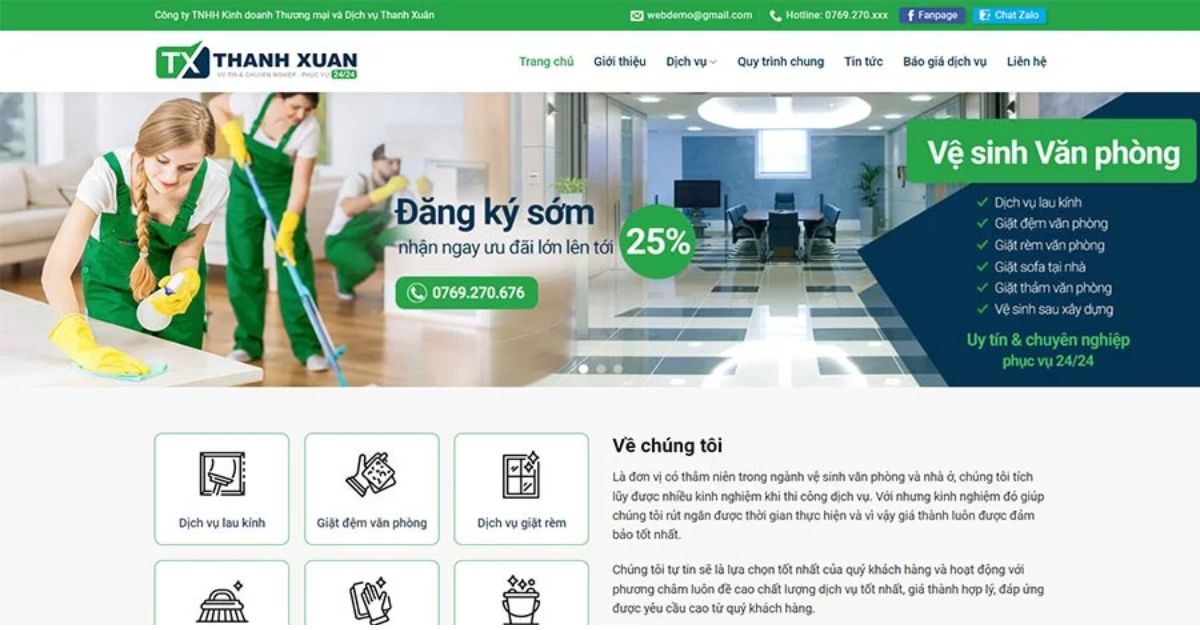
Bước 9. Kiểm Tra Permalinks
Vào Bảng điều khiển WordPress > Cài đặt > Đường dẫn tĩnh và nhấn Lưu để đảm bảo các đường dẫn URL hoạt động đúng.
Lưu Ý
- Nếu bạn gặp lỗi, kiểm tra lại thông tin trong wp-config.php.
- Nếu bạn thấy lỗi kết nối với database, có thể là do thông tin database hoặc quyền của user chưa chính xác.
Bước 10. Thay đổi mật khẩu đăng nhập vào Admin quản trị
– Vào table _users chọn Sửa
– Lưu ý phần mật khẩu các bạn phải chọn là MD5
– Lưu lại và đăng nhập bằng đường dẫn tenmiencuaban/wp-admin
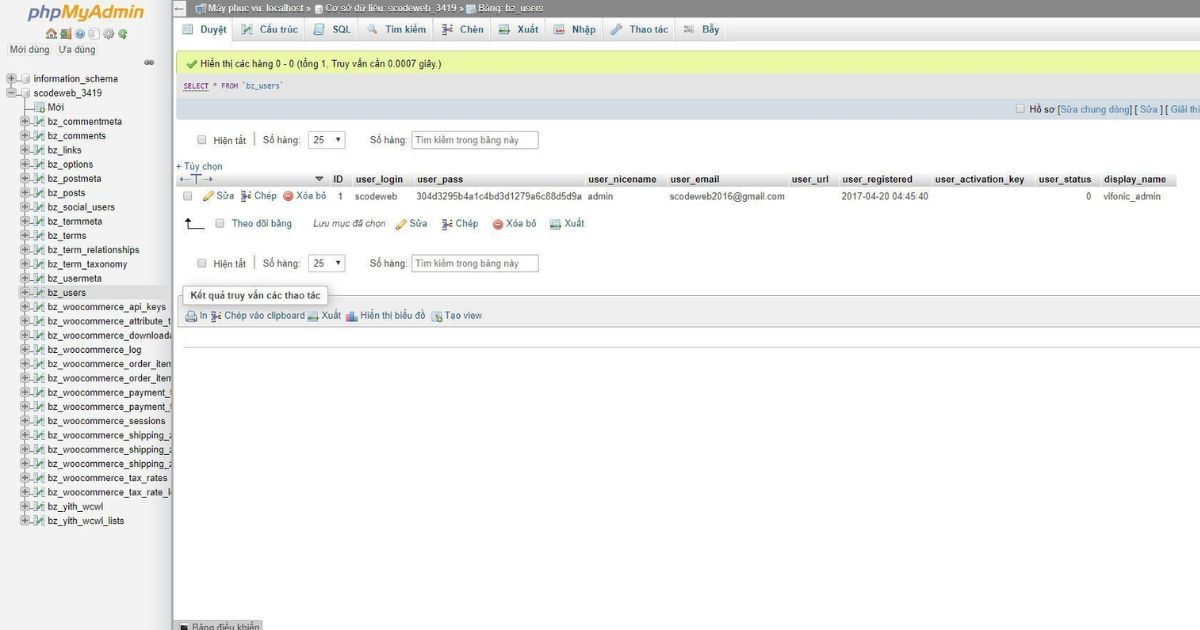
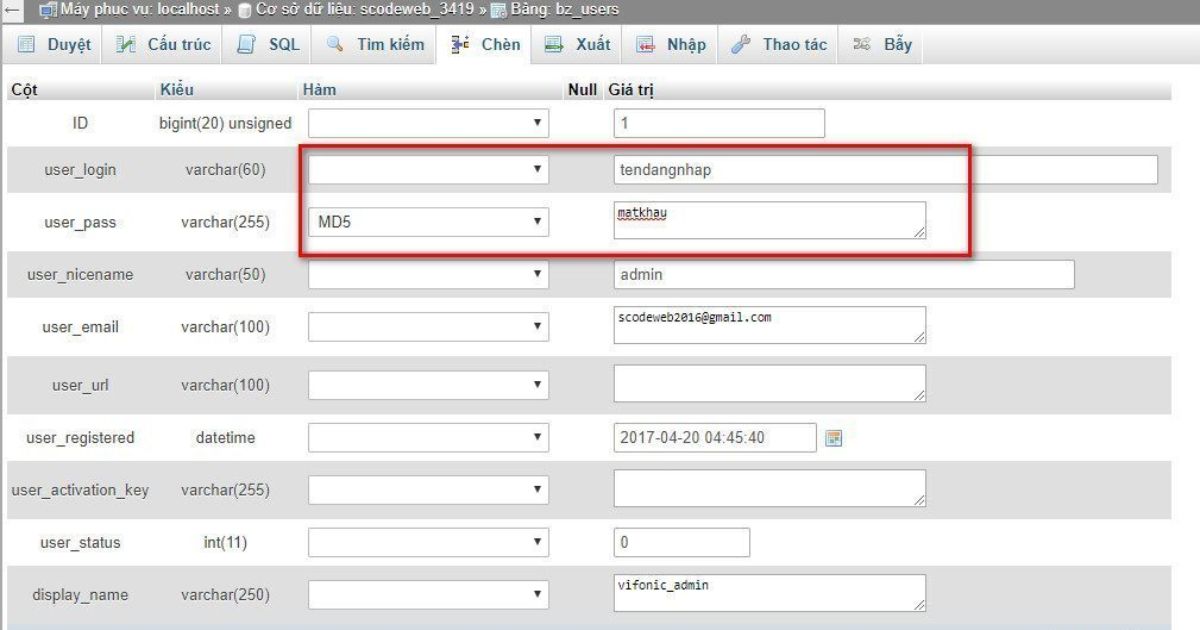
Chúc bạn thành công!
Hướng dẫn quá có tâm 🙂 Cám ơn bạn!